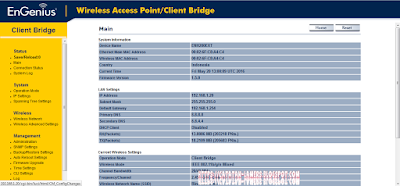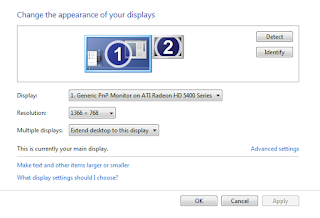RT/RW Net Sistem Voucher merupakan usaha yang lumayan menjanjikan, sebelumnya saya sudah pernah membuat yang serupa di tempat tinggal saya yang lama, dan alhamdulillah sampai sekarang masih terus beroperasi walaupun saya sekarang tidak lagi berada di tempat tersebut. Pengelolaannya pun saya wariskan kepada teman saya, dan tiap bulan saya sering mengunjungi tempat lama saya untuk mengambil pendapatan sekaligus Maintenance jika ada perangkat yang bermasalah.
Posisi saya sekarang sudah lumayan jauh dari tempat tinggal asal saya, Setelah beberapa hari menempati tempat tinggal baru saya berfikir untuk membuka RT/RW Net lagi karena pasar yang menjanjikan. Tempat tinggal saya sekarang berada di daerah pinggiran Kota, walaupun jauh dari Kota ,ekonomi di tempat ini terbilang cepat semenjak berdirinya Beberapa Perusahaan Minyak di daerah ini. Sebagian besar Masyarakat ditempat ini bekerja di Perusahaan-perusahaan Besar tersebut dengan Sallary yang lumayan tinggi. Bukan maksud merendahkan, Namun masyarakat disini masih terbilang awam untuk dunia informatika, Barulah setelah Masuknya Perusahaan-perusahaan besar disini Masyarakatnya mulai Melek Internet ini dibuktikan dengan Sudah ramainya penggunaan smarthphone Android dibandingkan dahulu sebelum adanya perusahaan-perusahaan tersebut diatas.
Tolak ukur inilah yang mendasari saya ingin membuat RT/RW Net lagi ditempat ini. Apalah arti Smartphone Android Tanpa Internet. Kira-kira seperti itu kata yang cocok untuk saya gambarkan di kondisi saya sekarang ini. Telkom sebagai Salah satu ISP pun mulai membuka sayapnya ditempat ini, namun karena kurangnya pengetahuan Masyarakat tentang prosedur pemasangan jaringan dari telkom membuat kurang berkembangnya Jaringan telkom di tempat ini, Kesempatan ini secepatnya saya manfaatkan dengan membangun RT/RW Net.
Kebutuhan Untuk membangun RT/RW Net pun terbilang Simpel, Karena baru mau mulai saya pun hanya menggunakan beberapa perangkat sederhana seperti :
- 1 Buah Modem (Dari Telkom)
- 1 Buah Mikrotik (RB750)
- 2 Buah Access Point ( TP-LINK WA5210G)
Perangkat2 tersebut pula yang dahulu saya gunakan di awal membangun RT/RW Net di tempat lama saya sampai akhirnya saya mengganti semua perangkat ditempat lama saya dengan menggunakan Perangkat UBNT
Langkah-langkah :
- Harus punya seumber internet. Saya menggunakan Indihome (Telkom) dengan Bandwicth 3Mb dan biaya sekita 450rbu/ Bulan
- Setting Router Mikrotik untuk dijadikan Server Hotspot
- Setting TP-LINK WA5210G Menjadi Access Point alias pemancar Signal Wireless
- Bikin Voucher menggunakan Fitur Userman yang ada di Mikrotik
- Promosi dan Promosi :D
Simpel Kan ? untuk Settingan lebih detail tentang Step-step di atas bisa anda Bongkar isi Blog ini, karena sudah pernah saya tulis sebelumnya :D