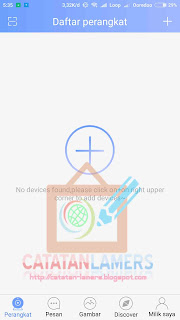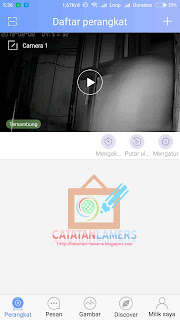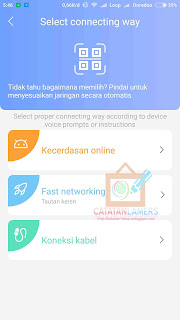Assalamualaikum
Pada kesempatan kali ini saya akan share pengalaman saya ketika melakukan setting / konfigurasi pada Camera IP ONVIF Wi-Fi 720P Robot SD. Ceritanya dimulai malam tadi selepas sholat isya ada seorang teman meminta tolong untuk mengkonfigurasikan Kamera CCTV katanya yang baru saja dibelinya dalam kondisi Second dari seseorang di group jual beli.
Informasi dari Penjualnya, katanya ia sudah lupa cara nyettingnya karena itu dijuallah dengan harga yang lumayan murah. Singkat Cerita IP Camera ini sudah di tangan saya dan awalnya saya kesulitan untuk menkonfigurasi perangkat seperti ini dikarenakan tidak ada petunjuk mengenai Type ataupun Merek atau seri dari Perangkat ini yang tertera di bodynya.
Dari beberapa tutorial yang saya lihat di Google dan Youtube, ternyata IP Camera seperti ini jika ingin digunakan harus direset dulu dengan cara menekan tombol reset yang ada pada Camera tersebut. Pada IP Camera yang sedang saya tangani ini saya tidak menemukan lubang tombol Reset seperti yang ada di Video-video tutorial, adanya cuma 1 buah lubang yang saya yakini merupakan lubang Microphone dan lubang-lubang udara yang berada di bagian bawah IP Camera ini. Sesaat sebelum menyerah saya memperhatikan kembali dengan lebih teliti, ternyata pada lubang-lubang udara yang berada di bawah IP Camera ini terdapat 1 buah lubang yang ukuranya berbeda dengan lubang lain, dan setelah saya perhatikan lagi, samar samar terlihat sebuah bentuk yang menyerupai tombol. Nah saya coba colokkan jarum kecil ke lubang tersebut dan benar saja ternyata disitulah letak tombol resetnya.
Setelah tombol reset saya temukan, selanjutnya saya pun mencoba meresetnya dengan menekan tombol tersebut selama beberapa detik menggunakan jarum kecil sampai terdengar bunyi "tek".
Masalah baru pun muncul, awalnya saya pikir jika setelah di reset, IP Camera ini akan memancarkan SSID Wireless yang bisa digunakan untuk menghubungkan HP Android untuk melakukan Konfigurasi, namun ternyata itu salah. Karena setelah saya reset, masih belum ada juga 1 pun SSID Wifi yang mengindikasikan bahwa SSID tersebut berasal dari IP Camera tadi.
Selanjutnya saya kembali menelusuri Google untuk sekedar mencari Aplikasi apa saja yang biasa digunakan untuk mengkinfogurasi IP Camera seperti ini. Setelah lumayan banyak mencoba beberapa aplikasi namun gagal, akhirnya pencarian saya pun berakhir pada aplikasi Android yaitu YYP2P.
Ternyata Untuk mengkonfigurasi IP Camera ini sangatlah mudah jika kita tau caranya atau sudah pernah sekali melakukanya. Oke pada intinya untuk mengkonfigurasi IP Camera ini kita butuh konektifitas yang bisa menggunakan Wireless atau menggunakan Kabel. Mari kita mulai Pembahasan Setting Camera IP ini.
Via Kabel LAN
- Internet yang saya gunakan dirumah saya berasal dari Indihome, Oleh karena itu perangkat Router/Access Point/Modem yang saya gunakan adalah merek ZTE yang memiliki 4 Buah Port LAN seperti pada gambar dibawah ini.
- Setelah IP Camera yang tadi berhasil di reset, Colokkan kabel LAN dari IP Camera teresebut ke salah satu Port LAN yang berada di belakang modem/Router/Access Point anda
- Selanjutnya Hubungkan Perangkat Android anda ke Jaringan Wireless yang berasal dari Modem/AP/Router tersebut tadi. Agar supaya Android dan IP Camera anda berada di 1 Jaringan yang sama.
- Download dan Install Aplikasi YYP2P lalu jalankan aplikasi Tersebut (YYP2P For Android) - (YY2P For IOS) - (Link Alternatif)
- Saat pertama kali di jalankan anda harus meregistrasikan akun baru terlebih dahulu, bisa menggunakan nomor handphone ataupun alamat Email.
- Jika sudah berhasil Registrasi, selanjutnya masuk atau login menggunakan akun yang sudah anda buat tersebut maka anda akan melihat tampilan dashboard aplikasi YYP2P
- Klik Tombol Plus (+)
- Lalu pilih Menambah Perangkat yang terhubung ke jaringan
- Pada Kolom ID Perangkat, Masukan ID sesuai ID yang tertera pada Body IP Camera anda, di kolom Nama Bebas anda tulis apa saja, lalu di kolom password isikan password defaultnya yaitu 123 lalu klik simpan
- Setelah berhasil di simpan maka anda akan melihat tampilan gambar dari IP Camera tersebut di bagian daftar perangkat
- Selesai.
Via Wireless
Untuk Konfigurasi Menggunakan Wireless lebih mudah lagi, karena kita perlu repot mencolok kabel LAN. Nah caranya adalah sebagai berikut
- Reset terlebih dahulu IP Camera anda. Setelah di reset seharusnya IP Camera akan mengeluarkan Bunyi Beep berulang-ulang kali yang menadakan ia menunggu perintah untuk di konfigurasi
- Selanjutnya pada aplikasi YYP2P Klik tombol tambah (+) lalu lalu pilih tambahkan alat baru lalu pilih Kecerdasan Online
- Masukan Password Wireless yang sedang anda gunakan saat ini lalu klik selanjutnya
- Dekatkan Speaker HP Android anda dengan perangkat IP Camera, lalu klik Dengarkan nada koneksi
- Besarkan Volume HP Android anda lalu klik Selanjutnya maka, dari HP Android anda akan men geluarkan suara yang merupakan pesan konfigurasi yang akan di terima oleh IP Camera anda.
- Jika Perangkat anda Benar dalam keadaan menunggu (Berbunyi Beep Setelah di reset) pastinya secara otomatis YYP2P akan mendeteksi adanya IP Camera anda. anda hanya perlu memasukan password nya saja yaitu 123
- Selesai
Via PC
Selain menggunakan HP Android, kita juga bisa mengakses IP Camera menggunakan yaitu dengan cara :
- Untuk mengakses IP Camera dari PC/Laptop Syaratnya adalah IP Camera harus berada di dalam 1 jaringan dengan PC yang akan digunakan dengan cara menghubungkan
- Selanjutnya Download dan Install Software CMS (Link Alternatif)
- Jalankan Aplikasi CMS, lalu pada halaman login cukup di ubah bahasanya saja ke english password di kosongkan lalu masuk
- Klik Tombol tambah, lalu Manual add Device, setelah itu masukan ID, Password dan Nama Camera lalu klik Ok
- Pada Device List Klik 2x nama Camera yang baru anda buat untuk menghubungkan.
- Selesai
Oke Sekian dulu Cerita pengalam saya ketika melakukan Setting atau konfigurasi pada IP Camera yang tidak saya ketahui Merk dan Tipenya menggunakan Aplikasi YYP2P. Semoga bermanfaat untuk anda sekian dan terima kasih
wassalam