Assalamualaikum.
Pagi tadi saya dapat tugas dari atasan saya untuk memfungsikan kembali Internet Phone Adapter yang ada digudang kantor. Merk dan typenya adalah Linksys PAP2T.
Maksud dan tujuanya adalah agar Pegawai yang berada di Kantor Cabang bisa berkomunikasi langsung dengan pegawai yang berada di Head Office menggunakan jaringan Internal atau jaringan Lokal (Intranet) agar supaya tidak perlu melalui internet lagi.
Jujur saja, ini mungkin pertama kali buat saya untuk mengerjakan hal seperti ini, karena baru kali ini lah saya berjumpa dengan Internet Phone Adapter Linksys PAP2T ini. Sempat kebingungan awalnya, namun setelah mencari referensi dan petunjuk dari Mbah Guugle akhirnya saya bisa juga mengkonfigurasi perangkat ini
Ada beberapa hal menarik yang baru saya ketahui ketika berselancar mencari informasi tentang Konfigurasi Linksys PAP2T ini, yaitu tentang VOIP Server
Sebenarnya istilah VOIP Server ini sudah pernah saya dengar waktu dulu masih jaman duduk dibangku kuliah, namun pengertian, Konfigurasi dan lainya sama sekali tidak saya mengerti.
Berdasarkan hal tersebut diatas akhirnya saya mencoba membuat VOIP Server menggunakan Trixbox yang saya jalankan di Virtual PC (Virtual Box). Dan untuk mempermudah maka Tutorial ini akan saya buat dalam 2 bagian, yaitu Tahapan Instalasi VOIP Server dan Tahapan Konfigurasi VOIP Server serta Client
Mari kita mulai untuk tahapan pertama yaitu Instalasi VOIP Server padaVirtual PC (Virtualbox)
Mari kita mulai untuk tahapan pertama yaitu Instalasi VOIP Server padaVirtual PC (Virtualbox)
Berikut langkah-langkahnya :
- Download File ISO Trixbox
- Buat Virtual Machine baru pada Aplikasi Virtual Box dengan Mengklik ikon Roda gir (New)
- Ukuran RAM Dan Hardisk tak perlu besar, 256MB RAM pun sudah cukup
- Pilih Create Virtual Hardisk Now lalu tekan tombol Create
- Pilih VHD aja lalu klik Next
- Pilih Dynamically Alocated lalu Klik Next
- Sesuaikan Ukuran Hardisk virtualnya lalu klik Create
- Setelah menu Wizard selesai, jangan langsung menjalankan Virtual PC yang barusan dibuat, karena masih perlu dilakukan sedikit konfigurasi pada Virtual PC tersebut dengan cara klik Kanan pada Virtual PC lalu pilih settings
- Pada bagian Storage, Masukan File ISO Trixbox kedalamnya
- Pada Bagian Network Pilih Bridge adapter lalu pilih Adapter komputer Host anda yang sedang terhubung ke jaringan
- Setelahnya baru silahkan Start untuk menjalankan Virtual PC
- Pada tampilan Startup Tekan Enter untuk memulai Wizard Instalasi Trixbox
- Pilih Jenis Keyboard menggunakan arah panah atas atau bawah pada keyboard, lalu tekan Tab untuk berpindah ke Tombol OK lalu tekan Enter
- Pilih Zona Waktu lalu pilih Ok
- Masukan Password untuk akun root pada Trixbox anda
- Tunggu Hingga Proses Instalasi selesai
- Setelah proses instalasi Selesai, maka Virtual PC akan melakukan Restart secara otomatis. Yang perlu diingat, sebelum Trixbox Booting kembali, jangan lupa untuk mengeluarkan File ISO Trixbox melalui menu setting
- Setelah File ISO nya di remove dari Storage dan Virtual PC di start kembali, maka Proses instalasi telah selesai, dan anda sudah bisa Login ke dalam Trixbox menggunakan username root dan password sesuai dengan apa yang anda inputkan sebelumnya tadi
- Nah untuk melakukan konfigurasi server voip trixbox ini, kita akan melakukanya melalui Browser dari PC Lain yang terhubung dengan Trixbox melalui jaringan yang sama, karenanya diperlukanya pengaturan IP Address terlebih dahulu pada Server Voip ini agar bisa diakses dari Komputer lain
- Caranya, tulis system-network-config lalu tekan enter
- pilih Edit Devices
- Pilih Eth0
- Hilangkan tanda pada DHCP dengan menekan tombol Spasi lalu atur IP Adressnya secara manual Sesuai dengan jaringan yang ada pada tempat anda, pada Contoh kasus kali ini, komputer Host yang saya gunakan untuk menginstall Virtual Box ini menggunakan IP Address 192.168.2.253 dengan Gateway 192.168.2.1 , maka dari itu Server Voip Trixbox ini saya set IP addressnya menjadi 192.168.2.240 dan gatewaynya 192.168.2.1
- Jangan lupa atur pula DNS nya
- Lalu Pilih Save And Quit
- Setelah itu Restart server Voip Trixbox
- Selesai
Sekarang anda sudah bisa melakukan konfigurasi pada Server Voip Trixbox melalui komputer lain yang berada 1 jaringan dengan server tersebut dengan cara mengunjungi IP address Server menggunakan Browser (IE/Chrome/FF)
Sekian Dan Terima kasih
Wassalam



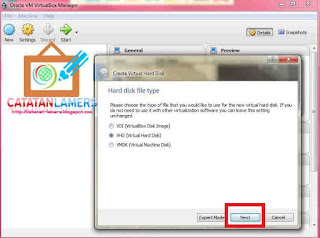

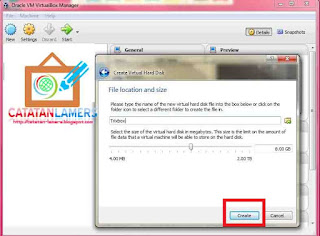




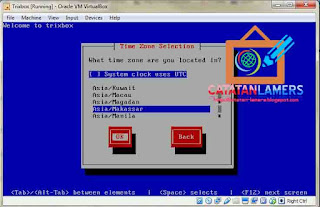









3 komentar
lanjutin nya mana ya?
belum sempat update lagi om :D
om...mau tanya...topologi nya gimn ya? misal dari modem zte f609 via rj11 itu masuk k perangkat apa ya om?
EmoticonEmoticon