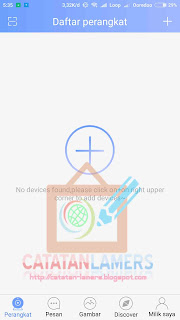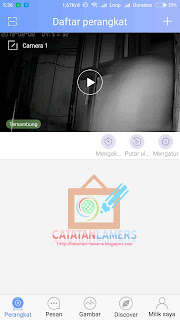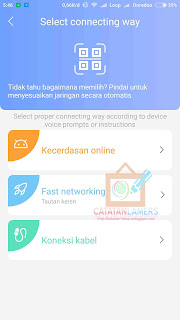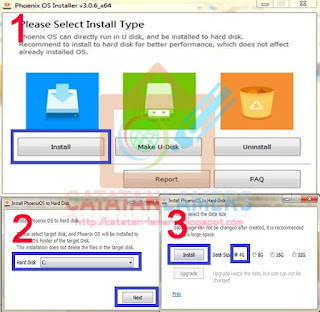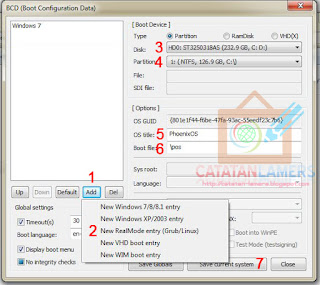Assalamualaikum
Pada kesempatan kali ini saya ingin berbagi pengalaman tentang Bypass MI Cloud / Mi Account serta Bypass Google FRP pada Xiaomi Redmi 5a (RIVA) Model MCG3B.
Oke Ceritanya nih si Redmi 5a milik teman ini barusan di reset ke pengaturan pabrik, dan setelah di reset barulah yang punya HP tau kalau setelah di reset bakal di minta akun MI sama Akun Google yang digunakan sebelumnya (Sebelum di Reset) di HP Redmi 5a Tersebut. Celakanya tidak ada 1 pun Email maupun password yang di ingatnya entah itu Akun Google ataupun Akun MI. Ya seperti inilah jadinya kalau bikin email asal-asalan.
Nah mengatasi masalah ini saya akan melakukanya dalam 2 tahap yaitu Melakukan Bypass MI Cloud dulu Setelah itu Bypass Akun Google nya.
Oke Sebelumnya siapkan dulu Alat dan Bahannya, untuk alat karena kita akan Masuk ke mode Download 9008 atau Mode EDL maka dibutuhkan :
- Pinset
- Obeng Kecil
- Kartu ATM yang tidak terpakai atau apa saja yang bisa dipakai untuk membuka Casing
Bahan :
Langkah-langkah :
- Setelah bahan di Download, Install Driver Qualcomnya, lanjut Install MiFlash Tool dan jangan lupa Extract File Bypass menggunakan Winrar atau Sejenisnya
- Buka Casing Belakang Redmi 5a, Membukanya agak sulit jadi hati-hati jangan sampai lecet apalagi rusak
- Setelah Terbuka Casing belakang, buka Buka menggunakan Obeng
- Lepaskan penutup papan circuit dengan hati-hati
- Perhatikan di dekat soket Tombol terdapat 2 buah titik berwarna emas yang saling berdampingan. Titik itulah yang akan menjadi titik Testpoint. (Kotak Merah pada foto dibawah)
- Pastikan Redmi 5a yang akan di Bypass ini dalam keadaan tidak hidup, jika kurang yakin, lepaskan dulu soket baterinya lalu dipasangkan kembali (Kotak Biru pada Foto diatas)
- Nah untuk Proses Testpoint caranya Hubungkan 2 titik yang saya sebutkan di atas tadi Menggunakan Pinset atau bisa juga di Solder kabel tapi lebih simpelnya sih pake Pinset.
- Sebelum proses Testpoint sebaiknya Di Komputer anda, buka memang Device Manager dan perhatikan dibagian Ports (COM + LPT). ini bertujuan untuk melihat apakah proses Testpoint berhasil atau tidak
- Dalam keadaan ke 2 titik Testpoint masih terhubung dengan Pinset segera Pasang kabel USB di Redmi 5a yang tentunya sudah terhubung juga Ke PC.
- Perhatikan di Device Manager pada Ports (COM+LPT), Jika terdeteksi perangkat baru dengan nama Qualcom HS-USB QDloader 9008 itu artinya Proses Testpoint berhasil dan anda sudah bisa melepas pinset yang menghubungkan ke2 titik testpoint
- Tapi, jika Bukan Qualcom HS-USB QDloader 9008 Kemungkinan anda belum menginstall Driver Qualcom dengan benar
- Selanjutnya buka MiFlash Klik Select lalu arahkan ke file folder Bypass yang sudah di Extract Sebelumnya, Setelah itu klik Refresh untuk melihat apakah Redmi 5a terdeteksi di MiFlash, Jika sudah langsung klik Flash.
- Saat Flashing selesai, Cabut kabel USB dari HP, lalu cabut juga Soket baterai dan pasang kembali. Setelah itu nyalakan HP.
Sampai disini seharusnya anda tidak akan lagi dimintai Akun MI karena sudah di Bypass, jadi langkah yang perlu anda lakukan selanjutnya saat HP sudah hidup dengan Normal adalah mengaktifkan dulu Mode pengembang dengan cara masuk ke setting lalu tentang ponsel, ketuk 5x Versi Miui sampai Muncul Notifikasi Anda sudah menjadi Pengembang. Selanjutnya, Masuk ke setelan tambahan lalu Opsi Pengembang dan Aktifkan Buka Kunci OEM. jika sudah matikan HP dan kembali masuk ke Mode EDL 9008 dan Flash lagi file Fix Sensor yang sudah anda download bersamaan dengan File Bypass Mi Cloud/Account.
Pada Kasus yang saya alami, Setelah Redmi 5a saya nyalakan ternyata masih ada masalah tambahan, Ternyata HP Redmi 5a ini juga masih terkunci dengan Akun Google jadi belum bisa tembus sampai di Home Screen. Nah untuk Masalah ini caranya adalah sebagai berikut :
- Klik Next Next saja saat pemilihan Lokasi Negara Bahasa dan keyboard, lalu di Bagian pilihan Koneksi Jaringan Wifi, silahkan hubungkan Xiaomi Redmi 5a ke Jaringan Wireless
- Masih tetap di menu Wireless, disaat HP Sudah terhubung ke jaringan Wireless, Pilih menu tambah jaringan, lalu di Kolom SSID tuliskan sembarang saja, lalu sentuh dan tahan tulisan tersebut sampai muncul pilihan, pada pilihan yang muncul tap Ikon Share atau bagikan,
- dilanjutkan dengan memilih Pesan/SMS
- Maka otomatis aplikasi Perpesanan akan terbuka, ketikkan youtube.com lalu sentuh dan tahan hingga muncul opsi lagi, dan pilih Ikon Link maka akan terbuka aplikasi Youtube.
- Pada tampilan Aplikasi Youtube, Klik Akun lalu pilih Ketentuan & Kebijakan Privasi yang akan membuka aplikasi Web Browser.
- Setelah Web Browser terbuka, Download Aplikasi QuickShortcutMaker lalu install dan jalankan aplikasi tersebut. Pada Aplikasi QuickShortcutMaker cari Pengaturan lalu klik Coba, maka akan terbuka setting/pengaturan HP Redmi 5a.
- Pilih Tentang Ponsel, tekan versi MIUI 5x sampai muncul tulisan Anda sudah menjadi pengembang
- Lanjut masuk ke Setelan tambahan lalu Opsi Pengembang
- di Menu Opsi pengembang Aktifkan Buka Kunci OEM
- Terakhir Restart Redmi 5a / RIVA
- Setelah restart, dan kembali pada Proses penyiapan awal, maka anda tidak akan lagi dimintai Akun MI ataupun Akun Google
Oke Sekian dulu Artikel kali ini tentang Tutorial Bypass MI Accoun / Mi Cloud dan Google FRP pada Smartphone Xiaomi Redmi 5a MCG3B atau yang memiliki nama lain RIVA.
Wassalam