Assalamualaikum
Tutorial kali ini saya akan membahas tentang bagaimna caranya melakukan Setting, atau mengkonfigurasi Mikrotik untuk Load Balance menggunakan metode PCC dan Failover. Pada Contoh kali ini saya akan menggunakan 2 buah Line internet dari Telkom Indihome dengan Kecepatan yang berbeda. kedua sumber internet ini akan digabung menggunakan Mikrotik untuk di Load Balance.
Sumber internet yang akan saya gunakan sebagai contoh pada artikel ini berasal dari Modem indihome yang ada di tempat saya dan, yang satunya lagi berasal dari Internet milik teman saya (Eka namanya ) yang berada -+5 Km dari tempat saya berada, Jaringan internet tersebut bisa sampai ke tempat saya menggunakan 2 buah radio Ubiquiti Powerbeam.
Sumber internet yang akan saya gunakan sebagai contoh pada artikel ini berasal dari Modem indihome yang ada di tempat saya dan, yang satunya lagi berasal dari Internet milik teman saya (Eka namanya ) yang berada -+5 Km dari tempat saya berada, Jaringan internet tersebut bisa sampai ke tempat saya menggunakan 2 buah radio Ubiquiti Powerbeam.
Konfigurasi yang akan saya share ini adalah konfigurasi yang sedang saya pergunakan di tempat saya, oleh karena itu silahkan menyesuaikan dengan keadaan di tempat agan masing-masing ya.
Keadaan Network di tempat saya seperti ini
- Saya Menggunakan RB751U-2HnD Sebagai Routernya
- IP Gateway Internet 1 adalah 192.168.100.254 (Modem)
- IP Gateway Internet 2 adalah 192.168.200.1 (PTP dari Eka)
- saya menggunakan 3 Buah Port Ethernet dan Port WLAN
- Salah satu Port Ethernet yang saya gunakan saya beri nama "ether3-LAN" dan saya bridge dengan interface wlan1 yang bermode Access Point (AP) atau Pemancar agar IP yang di dapatkan Oleh client dari Wireless dan Ether3-lan akan berada dalam 1 Network
Mengatur IP Address
Buka terminal dan paste script dibawah ini
Hasilnya akan seperti ini
Setting DNS
Masuk ke IP - DNS lalu atur seperti ini
Setting Mangle
Menandai koneksi yang masuk ke router melalui masing-masing interface WAN
Keadaan Network di tempat saya seperti ini
- Saya Menggunakan RB751U-2HnD Sebagai Routernya
- IP Gateway Internet 1 adalah 192.168.100.254 (Modem)
- IP Gateway Internet 2 adalah 192.168.200.1 (PTP dari Eka)
- saya menggunakan 3 Buah Port Ethernet dan Port WLAN
- Salah satu Port Ethernet yang saya gunakan saya beri nama "ether3-LAN" dan saya bridge dengan interface wlan1 yang bermode Access Point (AP) atau Pemancar agar IP yang di dapatkan Oleh client dari Wireless dan Ether3-lan akan berada dalam 1 Network
Tahapan Konfigurasi
Memberi Nama Interface untuk memudahkan dalam mengingat- ether1 ubah menjadi ether1-WAN-lamers
- ether2 ubah menjadi ether2-WAN-eka
- ether3 ubah menjadi ether3-LAN
- wlan1 biarkan seperti itu
- buat interface bridge dengan nama bridge1
Membuat Interface Bridge - lalu masukan wlan1 dan ether3-LAN ke dalam interface bridge1
Memasukan inteface lan dan wlan ke dalam bridge1
Mengatur IP Address
Buka terminal dan paste script dibawah ini
/ip address add address=191.168.100.100/24 interface=ether1-WAN-lamers add address=192.168.200.3/24 interface=ether2-WAN-eka add address=192.168.10.1/24 interface=bridge1
Hasilnya akan seperti ini
Setting DNS
Masuk ke IP - DNS lalu atur seperti ini
Setting Mangle
Menandai koneksi yang masuk ke router melalui masing-masing interface WAN
/ip firewall mangleadd chain=input in-interface=ether1-WAN-lamers action=mark-connection new-connection-mark=traffic-wan1add chain=input in-interface=ether2-WAN-eka action=mark-connection new-connection-mark=traffic-wan2
 |
| Mangle traffik input ether1-wan-lamers |
 |
| Mangle traffik input ether2-wan-eka |
Setelah menandai Koneksi yang masuk, maka selanjutnya adalah menandai koneksi routing keluar agar bisa diarahkan ke Gateway yang kita tentukan
add chain=output connection-mark=traffic-wan1 action=mark-routing new-routing-mark=to-wan1add chain=output connection-mark=traffic-wan2 action=mark-routing new-routing-mark=to-wan2
 |
| mangle routing ether1-wan-lamers |
 |
| mangle routing ether2-wan-eka |
Selanjutnya membuat rules untuk mengijinkan koneksi atau traffic dari LAN (ether3-LAN dan wlan1 dalam bridge1) untuk mengakses WAN (ether1-WAN-lamers & ether2-WAN-eka)
add chain=prerouting dst-address=192.168.100.0/24 action=accept in-interface=bridge1add chain=prerouting dst-address=192.168.200.0/24 action=accept in-interface=bridge1
Baris konfigurasi selanjutnya adalah bagian yang paling terpenting dalam Load Balance dengan metode PCC ini. Jalankan Script dibawah ini melalui terminal. Atau ikuti petunjuk yang ada digambar jika anda tidak suka menggunakan terminal
add chain=prerouting dst-address-type=!local in-interface=bridge1 per-connection-classifier=both-addresses-and-ports:2/0 action=mark-connection new-connection-mark=pcc-traffic-wan1 passthrough=yes
add chain=prerouting dst-address-type=!local in-interface=bridge1 per-connection-classifier=both-addresses-and-ports:2/1 action=mark-connection new-connection-mark=pcc-traffic-wan2 passthrough=yes
Selanjutnya adalah membuat rule mangle untuk menentukan koneksi data yang masuk maupun keluar akan melewati gateway yang ditentukan.
add chain=prerouting connection-mark=pcc-traffic-wan1 in-interface=bridge1 action=mark-routing new-routing-mark=jalur-wan1add chain=prerouting connection-mark=pcc-traffic-wan2 in-interface=bridge1 action=mark-routing new-routing-mark=jalur-wan2
Hasil akhir dari seluruh mangle yang sudah anda buat diatas harusnya sama seperti pada gambar dibawah ini
Membuat Route
selanjutnya adalah membuat Route berdasarkan marking route yang tadi sudah dibuat di mangle
/ip routeadd dst-address=0.0.0.0/0 gateway=192.168.100.254 routing-mark=jalur-wan1 check-gateway=pingadd dst-address=0.0.0.0/0 gateway=192.168.200.1 routing-mark=jalur-wan2 check-gateway=pingadd dst-address=0.0.0.0/0 gateway=192.168.100.254 distance=1 check-gateway=pingadd dst-address=0.0.0.0/0 gateway=192.168.200.1 distance=2 check-gateway=ping
Hasil akhir tabel Routing harusnya seperti ini
Setting NAT
sampai pada tahap ini Mikrotik sudah bisa terhubung ke internet, namun User dibawah mikrotik masih belum bisa terhubung dikarenakan belum di konfigurasinya NAT
/ip firewall natadd chain=srcnat out-interface=ether1-WAN-lamers action=masqueradeadd chain=srcnat out-interface=ether2-WAN-eka action=masquerade
Nah, agar User dibawah Mikrotik bisa mendapatkan IP secara otomatis, jangan lupa Buat DHCP Server pada interface bridge1, Caranya bisa anda baca di "Konfigurasi DHCP Server Mikrotik". Konfigurasi Load Balance dengan metode PCC dan Failover ini sudah saya coba dan terapkan di salah tempat saya. Dengan adanya 2 buah Link internet maka beban akan terbagi merata sehingga kualitas jaringan bisa lebih baik. Tak hanya itu dengan diterapkanya juga Failover maka jika salah satu dari kedua Link Internet tersebut mati atau down, maka otomatis seluruh beban traffik akan di arahkan ke Link yang sedang up atau hidup
Artikel ini bukan adalah hasil dari sedikit modifikasi dan ujicoba dari beberapa artikel yang saya pernah baca sebelumnya.
Sekian dan terima kasih Wassalam





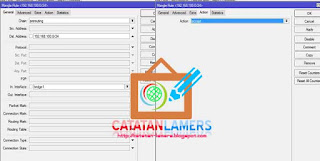








5 komentar
permisi master ini load balansingnya bisa 10+10+ 20 yah master
mohon mencerahanya. maksudnya dapat berjalan sekaligus
sejauh ini yang saya ketahui LB bukan 1+1 = 2 melainkan 1+1 = 1+1
fungsi rule ini buat apa ya? knapa di route gak kepake??
add chain=output connection-mark=traffic-wan1 action=mark-routing new-routing-mark=to-wan1
add chain=output connection-mark=traffic-wan2 action=mark-routing new-routing-mark=to-wan2
EmoticonEmoticon