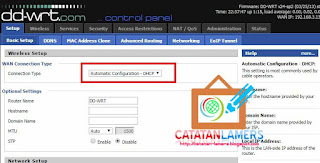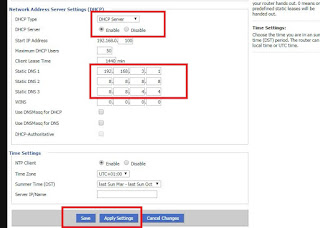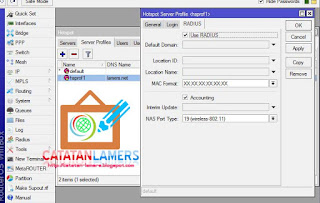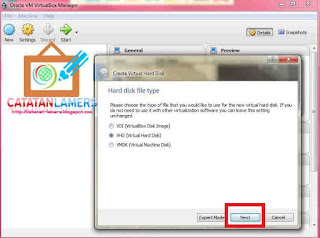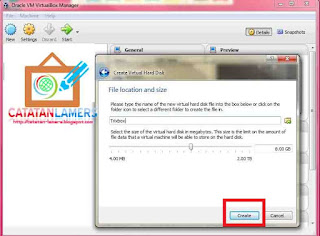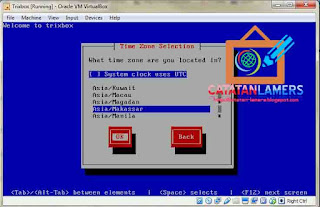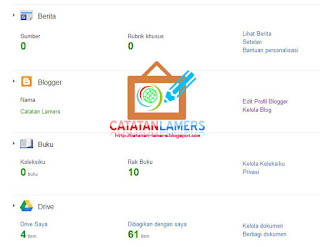Assalamualaikum
Kali ini kita akan membahas tentang bagaimana caranya melakukan konfigurasi pada perangkat TP-Link WR740N V4 yang Firmwarenya sudah di upgrade ke DD-WRT untuk dijadikan Client Router dengan tujuan untuk menjadi Repeater (Router Mode) di sisi Client Hotspot.
Untuk merubah firmware ke DDWRT, silahkan baca Artikel sebelumnya tentang Flashing TP-Link WR740N V4 Ke DDWRT. Pada artikel sebelumnya saya sempat menulis tentang bagaimana caranya melakukan Konfigurasi pada TP-Link WR740N DDWRT ini dengan Mode Client Bridge dengan tujuan untuk menjadi Repeater hotspot (Lebih jelasnya baca di Setting WR740N Mode Client Bridge), nah untuk tutorial kali ini sebenarnya hampir sama, namun penerapan dan tujuanya saja yang berbeda.
Untuk mempermudah anda memahami maksud dari mode "Client Bridge" dan "Client Router" maka silahkan simak gambar dibawah ini.
 |
| Mode Repeater Bridge / Client Bridge |
Dari Gambar diatas, penjelasan singkatnya kira-kira seperti ini, Client dibawah Repeater (TP-Link WR740N DDWRT) akan mendapatkan IP yang se-network dengan Client Hotspot lainya. Oleh karena itu user dibawah Repeater akan melalui Halaman Login Hotspot terlebih dahulu sebelum bisa mengakses Internet, layaknya user lain yang terhubung langsung ke AP utama atau Pemancar hotspot utama.
 |
| Mode Repeater Router / Client Router |
Sekilas memang hampir mirip dengan gambar sebelumnya, namun jika anda perhatikan kembali, pada gambar diatas menjelaskan bahwa Repeater akan berfungsi dalam Mode Router, yang artinya akan ada 2 Port yang akan digunakan yaitu WAN dan LAN. WAN adalah port yang terhubung ke AP pusat dan IP nya se-network dengan AP pusat, sedangkan LAN adalah port yang terhubung ke user yang berada dibawah Repeater ini, dan IP nya harus berbeda network dengan IP WAN, Contoh jika IP WAN 192.168.3.3 maka IP Lan digunakan 192.168.0.1, dan IP LAN pada Repeater akan menjadi Gateway bagi user yang berada dibawah repeater atau terhubung melalui repeater ini.
Semoga penjelasan diatas tidak membingungkan anda. Oke langsung saja masuk ke tahap konfigurasi.
Skenario
- Mikrotik RB450G sebagai Server Hotspot yang berjalan di Port 3.
- Mikrotik Sudah selesai disetting, dan sudah bisa berinternet dan juga sudah di konfigurasi pula server Hotspotnya
- IP Server Mikrotik adalah 192.168.3.1
- IP Range dari DHCP Server Mikrotik adalah 192.168.3.100 s/d 192.168.3.254
- Rocket M2 + Antena Omni AMO2G13 Bertindak sebagai penyebar signal dalam Mode Bridge
- TP-Link WR740N dengan Firmware DD-WRT akan bertindak sebagai Repeater dengan cara menangkap signal dari Pemancar pusat (Rocket M2) setelah itu di Pancarkan kembali menggunakan Virtual Interface atau Virtual AP yang sudah termasuk dalam salah satu fitur firmware dd-wrt. Namun Network yang keluar dari Virtual AP tersebut sudah beda dengan network yang berasal dari server hotspot
Let's Begin
- Masuk ke menu konfigurasi DD-WRT menggunakan Browser, lalu arahkan ke Tab Menu Status lalu ke sub menu Wireless. dibagian Bawah Klik Site survey untuk melihat signal wireless yang terdeteksi oleh si TP-Link WR740N ini
- Selanjutnya perhatikan, SSID mana yang ingin anda tangkap, jika sudah ketemu langsung Klik Join
- Seharusnya, setelah Klik join maka anda akan dibawa ke menu Wireless - Basic Settings. Namun jika tidak otomatis, maka anda harus masuk ke menu tersebut.
- Pada bagian Wireless mode pilih Client lalu Klik Save (Jangan dulu klik Apply Settings)
- Lalu dibagian Bawah Virtual Interfaces klik tombol Add
- Pada Virtual Interface yang baru saja dibuat (Dengan Mengklik tombol add) , Wireless mode pilih AP (Pemancar) lalu wireless SSID diisi sesuka hati anda, sisanya dibiarkan default saja
- Selanutnya Masuk ke menu Setup lalu Basic Setup. pada WAN Connection Type Pilih Automatic Configuration - DHCP , dengan maksud agar WAN mendapatkan IP Secara otomatis dari Server Hotspot Mikrotik
- Lanjut Scrol kebawah, pada bagian Router IP, Local IP Address isi IP yang beda Network dengan IP WAN, contoh kali ini saya menggunakan IP 192.168.0.1
- Scrol Lagi ke bawah, pada bagian DHCP server, atur DHCP Servernya, agar Client dibawah Router ini bisa mendapatkan IP Address Secara otomatis.
- Terakhir Klik Save Lalu Apply Settings
Jika ada 1 User yang terhubung ke SSID dd-wrt-vap (Virtual Interface) maka ia akan menemui halaman login untuk bisa mengakses internet, jika ia telah berhasil melakukan Login hotspot, maka user selanjutnya yang terhubung ke Repeater ini tidak akan lagi di mintai login, karena pada dasarnya server Hotspot hanya mengenali Repeater saja, sedangkan user yang berada di bawah repeater akan dianggap bagian yang sama dari repeater itu sendiri.
Biasanya, Penggunaan mode seperti ini saya gunakan saat ada Client yang jarak rumahnya tidak terlalu jauh dari Pemacar Hotspot saya. Tujuanya agar Client Rumahan bisa terhubung ke jaringan Hotspot tanpa perlu membeli 2 perangkat lagi. Cukup 1 Perangkat untuk dijadikan Penerima (Bridge) dan sekaligus Pemancar (Router). nah tugas saya selanjutnya biasanya adalah Membypass MAC Address dari Repeater ini. Agar Client yang berada dibawa Router tidak perlu lagi melakukan Login Hotspot.
Oke sekian dan Terima kasih Wassalam :D.