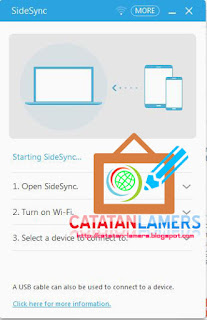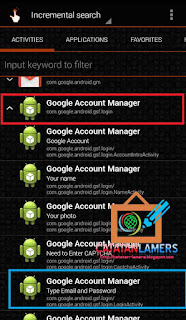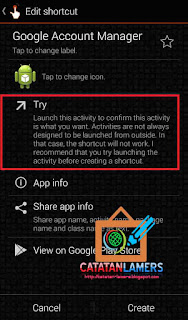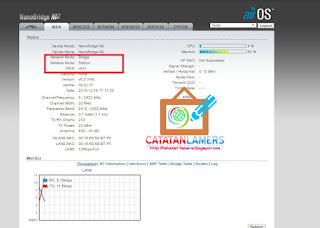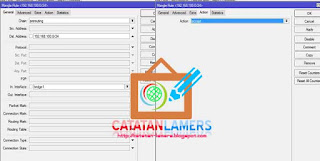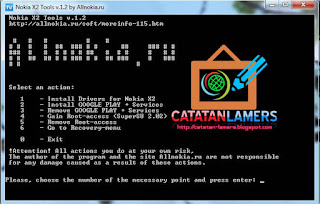Assalamualaikum
Setelah berhasil melakukan Bypass FRP/Google account Verification pada Huawei Y560-U02 dan Smartphone Coolpad E570, kali ini saya dihadapkan lagi dengan permasalahan yang serupa pada Smartphone yang berbeda lagi yaitu Samsung J1 2016.
Sudah banyak tutorial-tutorial yang membahas tentang hal ini di Blog dan web yang bertebaran di Internet. Tak sedikit pula komentar-komentar dari para pengunjung yang ternyata gagal setelah mengikuti Langkah2 yang disajikan oleh pemilik Blog. Begitupun saya sendiri, awalnya saya mencoba Membypass Verfikasi akun google ini berdasarkan petunjuk dari salah satu Blog, namun hasilnya Gagal.
Karena menemui jalan buntu, akhirnya saya coba membaca kembali artikel yang pernah saya tulis sebelumnya tentang Bypass Verifikasi pada Coolpad E570. Dari artikel tersebut saya coba memahami kembali maksud dan tujuan dari tiap langkah-langkahnya.
Nah, Alur proses dalam Membpypass Google Account Verification pada Samsung J1 2016 ini sebenarnya sama saja dengan Smarphone lain, hanya saja mungkin Aplikasi dan Langkah-langkahnya saja yang agak sedikit berbeda namun pada intinya Proses dan tujuanya itu sama, Mari kita bahas perlahan-lahan
- Tujuan akhir dari Tutorial kali ini adalah, berusaha memasukan Akun Google baru kedalam Smartphone yang tengah dalam keadaan Locked atau terkunci.
- Dengan adanya Akun Google kita milik anda yang baru didalam Smartphone yang terkunci, Otomatis sistem android akan Melewati Google Account Verification karena FRP atau Google Account Verfication mendeteksi sudah ada Akun yang terkait didalam sistem android.
- Untuk bisa memasukan Akun Google baru maka di perlukan beberapa aplikasi yang harus anda install ke dalam Smartphone
- Untuk bisa menginstall Aplikasi pada Smartphone yang dalam keadaan Locked/Terkunci terdapat cara yang berbeda-beda tiap jenis Smartphone.
Oke Setelah memahami Alurnya mari kita mulai langkah-langkahnya
- Download dulu aplikasi QuickShortcutMaker.apk lalu Copy dan paste ke dalam memory internal Samsung J1 2016. Aplikasi QuickShortcutMaker inilah yang akan kita jadikan Pintu belakang untuk memasukan Akun Email baru kedalam Smartphone J1 2016
- Hidupkan Samsung J1 2016, lalu konek ke jaringan Wifi atau Gunakan data selular anda, lalu Next hingga sampai pada bagian memasukan Akun Gmail
- Download dan Install Aplikasi Side Sync App pada komputer anda. Aplikasi Side Sync App ini berfungsi sebagai Celah untuk memanggil atau menjalankan Browser (Google Chrome) pada Smartphone J1 2016 yang sedang terkunci/Locked
- Jalankan Aplikasi Side Sync App lalu Colok kabel USB dari PC ke Smartphone Samsung J1 2016 anda yang sedang berada pada tahap memasukan Email
- Akan muncul Popup Lalu pilih Google Chrome dan otomatis akan terbuka aplikasi Google Chrome
- Pada Google Chrome akan muncul notifikasi Samsung Galaxy Apps, tekan OK lalu silahkan Login menggunakan akun Samsung, jika anda belum memiliki akun samsung maka silahkan buat dulu akun Samsung melalui PC /Laptop dengan mengunjungi situs https://account.samsung.com/membership/signUp.do
- Setelah berhasil login ke akun samsung (di Smartphone) selanjutnya pada kotak pencarian ketik ES File Explorer, dan Download Aplikasi tersebut
- Selanjutnya klik ikon Play untuk menjalankan Aplikasi ES File Explorer yang sudah anda Download tadi.
- Cari Aplikasi QuickShortcutmaker yang tadi sudah anda simpan didalam Memori Internal, lalu Install Aplikasi dan setelah selesai langsung di Buka saja aplikasi tersebut.
- Setelah aplikasi QuickShortcutMaker terbuka, Cari Pengelola Akun Google atau Google Account Manager (Bahasa Inggris)
- Setelah anda membuka Pengelola akun Google maka akan terbuka List Child dibawahnya, dan pilih Google Account Manager Type and Password
- Klik/Tap Child Google Account Manager Type and Password lalu pilih TRY
- Maka akan muncul Form untuk memasukan Email/Password, namun pada tahap ini anda belum harus mengisi Email/Password pada Form tersebut.
- Klik/Tap titik 3 yang ada disudut kanan lalu Pilih Browser Sign in
- Maka akan muncul halaman untuk memasukan Email/Password pada Browser
- Selanjutnya masukan akun baru anda disitu
- Jika telah berhasil, selanjutnya Restart Smartphone Samsung J1 2016 anda
- Selesai.
Cara Ini sudah saya Coba dan berhasil saya praktekan pada Samsung J1 2016 milik saya. Jika anda memiliki masalah atau kritik dan saran mohon tinggalkan pesan melalui kolom Komentar
Sekian dan Terimakasih