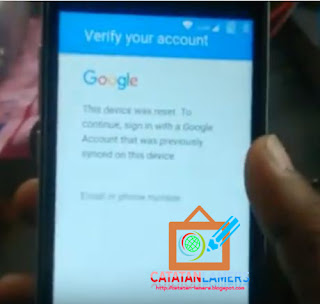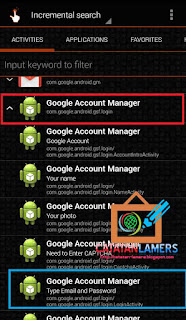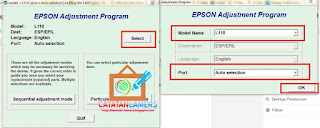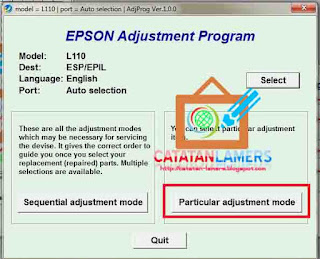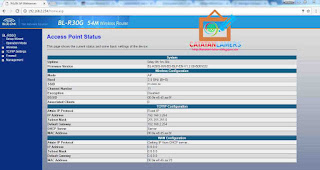Assalamualaikum
Akhirnya saya bisa sedikit bernafas lega, bagaimana tidak, sore tadi, tepatnya pas abis sholat magrib datang teman kerumah minta tolong untuk membuka Androidnya yang terkunci dan membutuhkan akun Google untuk membukanya.
Kronologisnya, katanya si pemilik Coolpad E570 ini, android yang dia pake udah lemot, jadinya tanpa pikir panjang langsung deh dia Reset kembali ke pengaturan pabrik. Nah pas udah selesai Reset dan Coolpad udah nyala barulah dia kaget ternyata setelah selesai reset dia harus bertemu dengan Factory Reset Verification. yang mana pemilik android harus login terlebih dahulu menggunakan akun Google yang ia gunakan sebelum Di reset untuk bisa kembali menggunakan Coolpad E570 ini.
Ini adalah salah satu fitur terbaru yang bertujuan agar sekiranya android tersebut hilang dan jatuh ke tangan yang tidak bertanggung jawab, maka ia tidak bisa menggunakan android tersebut jika ia tidak mengetahui Akun Google pemilik Android tersebut.
Yang jadi masalah pada kasus saya adalah, sang empunya Android Coolpad E570 ini tidak ingat apa akun Googlenya, katanya waktu dulu pertama dibeli, ia hanya minta tolong ke orang konter untuk dibuatkan akun Google dan ia sendiri tidak mengetahui Email sama Passwordnya.
Akhirnya saya putuskan untuk mencoba membypass Coolpad E570 yang nyangkut di Factory Reset Verification (FRP) ini. namun saya tidak berjanji bisa berhasil ke teman tersebut, karena saya sendiri baru 2 x mendapati kasus nyangkut di Google Verification seperti ini. dulu pertama kali Android yang sempat berhasil saya tangani adalah Huawei Y560-U02 . Sedangkan untuk android Coolpad Type E570 ini baru pertama kali saya berujumpa dengan kasus yang seperti ini.
Setelah saya mengiakan untuk mencoba mengatasi masalah FRP ini, teman saya tersebut langsung cabut pulang. Setelah dia pulang barulah saya sadar bahwa masih di awal saya sudah langsung mendapati sebuah masalah yaitu awalnya saya tidak mengetahui Type dari Android Coolpad ini. karena Android Merek Coolpad ini tidak bisa dibuka Penutup belakangnya untuk melihat type yang biasanya ada di balik baterai. akhirnya mulailah saya surfing ke mbah Guugle bermodalkan sedikit informasi yaitu " Bypass Factory Reset Verification Coolpad".
Hasil dari Surfing dengan kata kunci tersebut mulai memberikan sedikit pencerahan, namun dari semua Artikel yang membahas tentang Bypass FRP Coolpad tersebut, tidak ada 1 pun model dan bentuk Coolpad yang cocok dan identik dengan Coolpad yang sedang saya tangani, yang artinya tutorial2 tersebut belum tentu bisa dan cocok untuk saya terapkan pada Coolpad yang ada pada saya.
Karena mulai buntu, saya baca kembali artikel saya sebelumnya Tentang bypass Google Verification pada Huawei Y560-U02 untuk menganalisa kembali langkah-langkahnya dan secara garis besarnya trik untuk membypass FRP ini adalah berusaha masuk ke menu Setting pada Android dengan memanfaatkan aplikasi-aplikasi assistant yang biasanya ada pada Keyboard (Aplikasi Swype pada kasus Huawei)
Pada Android Coolpad E570 ini ternyata cara untuk mengakalinya lebih mudah yaitu dengan cara
- Pada menu wellcome Coolpad sebenarnya kita sudah bisa langsung masuk ke menu Setting android dengan cara mengakses Emergency Calls terlebih dahulu. Namun saya sendiri tidak langsung masuk ke Emergency calls. saya klik next dan saya Hubungkan Coolpad E570 ini ke Internet memalui jaringan wireless
- Setelah terhubung ke jaringan internet, menu yang tampil selanjutnya adalah menu untuk memasuka Email, email yang dimaksud disini adalah email yang digunakan pada Coolpad E570 ini sebelum dilakukanya Factory Reset. Nah nanti ditahap inilah baru saya masuk ke menu setting dengan cara saya tulis beberapa huruf pada kolom Email terus saya tap atau klik 2 x pada huruf-huruf tersebut maka akan muncul beberapa pilihan, dan silahkan pilih assistan
- Maka akan terbuka Google Assistant, anda hanya perlu mengetik settings untuk membuka menu setting
- Setelah menu setting terbuka, yang pertama saya lakukan adalah masuk ke About Phone. Dari About Phone inilah saya mengetahui Type dan informasi penting lainya yang berkaitan dengan Coolpad yang tengah saya coba bypass ini. Yaitu Coolpad E570 dengan Android Versi 6
- Informasi yang saya dapatkan dari Hasil Surfing di google, sebagian besar artikel mengarahkan kita untuk masuk kemenu setting dengan Berbagai cara, salah satunya ya itu tadi dengan memanfaatkan Google Assistan.
- Namun setelah menu setting terbuka, langkah2 selanjutnya dari Tutorial2 yang saya baca tidak ada 1 pun yang work pada Coolpad E570 ini. Mulai dari menonaktifkan OEM Unlock yang tidak berhasil karena menu developer Option yang tidak juga muncul walaupun saya sudah mengetuk Build Version dll beberapa kali yang pada menu About Phone/Tentang.
- Ada juga tutorial yang setelah masuk ke menu Setting Atau pengaturan, langsung lanjut ke menu Backup & Reset. selanjutnya setelah dilakukan reset kembali maka Coolpad akan hidup kembali normal tanpa meminta Verifikasi, namun hal itu tidak berlaku atau tidak terjadi pada kasus yang saya alami
- Ada juga tutorial yang menggunakan Aplikasi2 tambahan seperti FRP-bypass-1.0.apk, ada juga yg menggunakan Root Jungky FRP Bypass, ada lagi yang menggunakan trik dengan menginstall Aplikasi Setting dan Development setting. namun lagi2 semua itu tidak ada yang berhasil pada Coolpad E570
- Ohia, jika anda bingung bagaimana caranya menginstall aplikasi dalam keadaan Locked, caranya mudah kok, siapkan Aplikasi yang ingin anda install (dalam bentuk apk) lalu taruh di Mikro SD terus buka File manager lalu cari Aplikasi anda dan install seperti biasanya. Untuk membuka Filemanager pun caranya sama dengan waktu kita membuka menu setting yaitu tab 2 x pada tulisan yang kita ketik pada kolom apapun lalu pilih Assistant, setelah Google Assistant terbuka baru ketik File manager pada kolom pencarian setelah itu baru pilih File manager, maka File manager akan otomatis terbuka
- Posisi sekarang Coolpad E570 sudah dengan mudah keluar masuk menu Setting, bahkan udah bisa install Launcher jadi tampilanya udah hampir normal, namun posisi aslinya Coolpad E570 ini masih dalam keadaan Locked alias terkunci, ini ditandai dengan jika anda menekan tombol back terus menerus maka anda akan kembali ke halaman awal saat pertama kali Coolpad ini hidup yaitu pemilihan Bahasa dan Emergecy Calls.
- Hampir saja saya putus asa untuk menyelesaikan masalah ini, sampai akhirnya saya menemukan sedikit lagi tambahan informasi atau tambahan trik lainnya. yaitu dengan melakukan Login Akun Google Baru melalui Browser dengan cara. Download dulu file APK QuickShortcutMaker terus taruh di SD Card dan lanjutkan dengan menginstallnya. Setelah di install cari "Pengelola Akun Google" atau "Google Account Manager" jika menggunakan bahasa inggris.
- Setelah memilih Google Account manager maka akan terbuka list Child yang ada dibawahnya. Disinilah letak permasalah inti pada Coolpad E570 ini. Entah bagaimana dan kenapa ada salah satu Child yang hilang pada Google Account Manager yaitu tidak adanya Type Email and Password. Akhirnya saya coba download File APK Goole Account Manager yang baru lalu menginstallnya kembali pada Coolpad E570 ini dan hasilnya sudah muncul atau sudah ada Child Google Account Manager Type Email dan Password
- Setelah itu Pilih Google Account Manager Type Email And Password lalau Pilih Try,
- maka akan muncul Form yang meminta anda untuk menuliskan Password. pada tahap ini anda tidak perlu menuliskan apapun, cukup pilih titik 3 yang ada disudut kanan lalu pilih browser Signin
- Maka akan muncul sebuah jendela browser, nah disinilah anda menginputkan Email baru untuk didaftarkan ke Android Coolpad E570 ini.
- Setelah berhasil memasukan Email baru, Coolpad tersebut saya reboot alias restart. dan setelah selesai Restart dan beberapa proses sinkronasi akhirnya Coolpad E70 yang nyangkut di FRP / Google Verification kini sudah normal kembali dengan menggunakan Email baru yang didaftarkan sebelumnya.
Mohon maaf jika penjelasanya berputar-putar dan membingungkan, karena saya sendiri sebenarnya bingung mau nulisnya kayak gimana.
Note :
- Gambar yang saya gunakan bukan merupakan hasil dokumentasi Asli, karena saat Artikel ini ditulis Coolpad E570 tersebut sudah Normal dan sudah saya kembalikan ke pemiliknya
- Untuk Link aplikasi Google Account Manager dan QuickShortcutMaker silahkan Googling aja dulu, nanti kalau udah ada waktu pasti saya update di Postingan ini
- Jangan ragu untuk bertanya jika anda merasa bingung dengan penjelasan diatas
- Artikel ini saya tulis berdasarakan kejadian nyata yang saya sudah coba sendiri dan berhasil
- Resiko kerusakan dan Efek negatif lainya yang mungkin saja timbul dari artikel ini bukan menjadi tanggung jawab saya. makanya jika anda ragu serahkan saja pada tukang servis handphone.
Terima kasih Wassalam :D.
UPDATE January 2018
Melihat lumayan banyak komentar pengunjung yang mengalami beberapa kendala seperti "Type Email gak muncul" dan sejenisnya, maka solusinya adalah Uninstall Google Account Manager, setelah itu Download dan install kembali Google Account Manager yang baru. Ohia Perlu di Ingat Gunakan Versi Google Account Manager yang cocok/sesuai dengan versi Android yang anda gunakan
Thanks