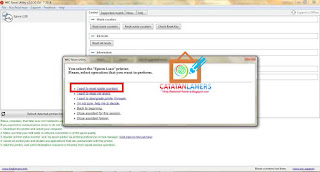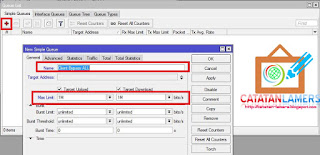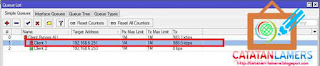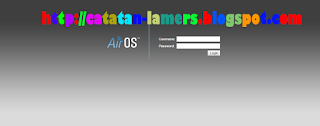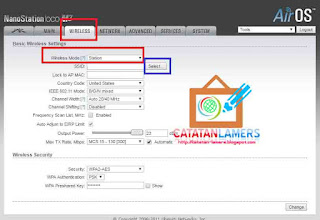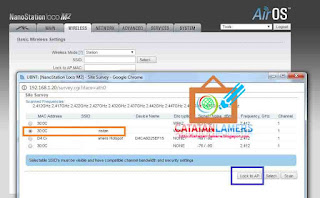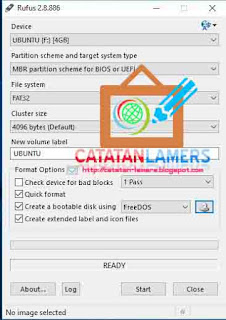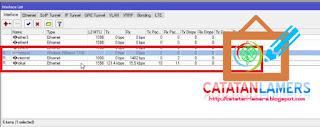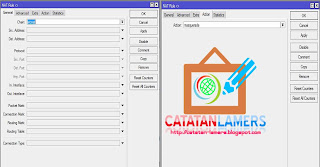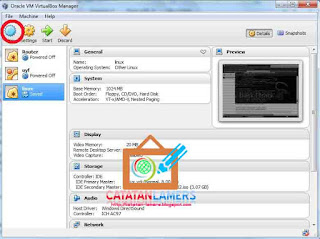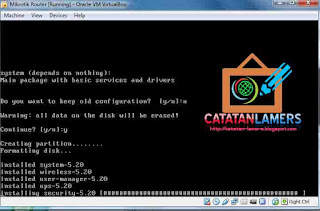Assalamualaikum
Kali ini saya akan share bagaimana caranya mengatasi Error A Printer ink pad is at the end of the services life pada printer Epson type L120.
Error seperti ini dibarengi dengan lampu indikator pada printer yang terus berkedip kedip tanpa adanya respon apapun dari printer seolah olah printer sedang dalam keadaan Mati suri.
Jika diterjemahkan dalam bahasa indonesi kira kira arti dari Error diatas adalah Ink Pad Printer telah mencapai akhir masa servis silahkan hubungi epson support. Pesan Error seperti ini pasti akan ditemui oleh semua pengguna Printer Epson yang model pembuangan tintanya tidak berada di luar seperti pada printer Canon IP2770 dan kawan-kawannya.
Kebanyakan Printer Epson memang didesain dengan tempat pembuangan tinta yang sudah menyatu didalam Casing printer. Sehingga saat Pesan error seperti ini telah muncul maka itu artinya tempat pembuangan tinta pada Printer sudah Full dan harus di bersihkan kembali.
Cara mengatasinya yaitu dengan membuka atau mengeluarkan bagian pembuangan tinta lalu membersihkan serat atau gabus yang ada didalamnya lalu memasangnya kembali pada printer.
Namun walaupun secara fisik tempat pembuangan tinta sudah kita bersihkan, tetap saja printer masih belum bisa digunakan Karena kita masih harus mereset pembuangan tintanya melalui software.
Untuk melakukan Reset pada Printer bermerek Epson ini kita membutuhkan sebuah aplikasi reseter agar printer epson bisa kembali digunakan secara Normal. Kali ini Printer yang bermasalah adalah Printer Epson L120.
- Download Aplikasi WIC disini
- Saat pertama kali dijalankan WIC akan mendownload File database list Printer yang support atau cocok atau bisa di reset menggunakan Aplikasi ini
- Saat proses Downloading telah selesai maka dibagian kiri Aplikasi WIC akan muncul Printer yang terhubung dengan komputer anda. Lalu akan muncul juga sebuah Pop Up lalu pilih Select Nama Printer (Epson L120)
- Klik Continue
- Karena masalah atau Error yang terjadi pada kasus saya adalah Ink Pads yang sudah full maka disini yang harus dipilih adalah Reset Waste Counter
- Pada bagian ini anda akan diminta untuk memasukan serial number, namun jika anda tidak punya maka dikolom serial number isikan trial . lalu Klik OK
- akan muncul sebuah Pop up lagi yang menginformasikan bahwa WIC trial hanya bisa dilakukan maksimal 1 x untuk tiap printer. Artinya jika nanti printer yang bersangkutan perlu di reset lagi, maka Key trial ini sudah tidak bisa digunakan. karena hanya untuk 1 x saja. Klik OK
- Maka proses Reset akan mulai berjalan
- Setelah selesai tampilanya akan seperti ini
- Jika sudah, maka anda diminta untuk mematika atau turn off printer epson anda yang bermasalah. dan Setelah dihidupkan kembali maka printer sudah bisa digunakan kembali seperti sedia kala
Wassalam.